それ、Salesforceでやってみよう! 営業日報の作成編
- ホーム
- ブログ
- Salesforce
- それ、Salesforceでやってみよう! 営業日報の作成編
こんにちは。新人アドミニストレーターのKです。
今回は Salesforceを導入し始めたばかりの企業のシステム管理者になりきって、Salesforceの「活動」オブジェクトのレポートを、営業の「日報」として使用する方法をご紹介します。
Salesforceとのお付き合いが始まったばかりの方へ、少しでも具体的なイメージを持っていただけたら幸いです。
さて、コツやポイントはいくつかありますが、今回はSalesforceのレポート機能「マトリックス表示」と「スケジュール設定」に絞って簡単に紹介させていただきます。まずはじめに、状況と要望の整理をします。
<状況>
株式会社Aでは、商談の案件管理のためにSalesforceを導入しました。
そこで営業部長より、日報の提出と確認を簡単にできないかとシステム管理者に相談がありました。
これまでは、個々の営業担当者がExcelで作成した日報を終業時や翌朝にメールで営業部長へ送信することで日報を提出していました。
なお、前提として、営業メンバーそれぞれの外出予定を営業部内で共有できるよう、Salesforceのカレンダーに「行動」として入力するルールになっています。
<要望>
システム管理者はまず、日報で押さえるべき情報(項目)と運用に関わる要望をまとめました。
□ 必要な項目は、ユーザ/活動の情報/取引先の情報/取引先責任者の情報/商談の情報
□ 部下の要望として、これまでExcel のフォーマットで作成し、上司にメールで提出していた日報を簡単に提出できるようにしたい。
□ 上司の要望として、お客様とお会いしての提案や打ち合わせにどれほどの時間がかかっているのか、お客さまごと/フェーズごと/担当者ごとになど、色々な切り口で把握したい。
さらに、毎朝10時に昨日の日報を必ず確認したい。
それでは、これらの要望を 活動のレポート(マトリックス表示)で実現していきます。
Salesforceには活動オブジェクトが用意されています。その中でも「行動」では、外出や打ち合わせ、会議などの活動を予定としても履歴としても記録することができます。
システム管理者はあらかじめSalesforceで用意されている、活動オブジェクトの標準レポートタイプ「ToDo」と「行動」を使用することにしました。標準レポートタイプ「ToDoと行動」には、活動、取引先の、ユーザや商談の項目も含まれていますので、日報として必要な情報を拾うことができます。このレポートタイプを使って「日報」用の新たなレポートを作成して、前日の行動を翌朝10時頃にメールにて営業部長へ送信するように設定することを決めました。
それでは早速試作に取りかかります。
※「行動」については、Salesforceヘルプ「行動とカレンダー」をご確認ください。
※「レポートタイプ」については、弊社ブログ「セールスフォースの基本機能 レポート 後編/カスタムレポートタイプ」を参考にしてください。
※ Salesforce用語などの詳細については、弊社ブログ「セールスフォースの基本機能 レポート~入門編~」をご確認ください。
※以下の解説はSalesforceの「Classic」UIで記述されていますが、基本的には同様の設定で「Lightning Experience」UIでのレポート作成が可能です。ご安心ください。
新規レポートの作成(マトリックス表示)
①レポートタイプを選択し、レポート作成画面を表示させます。
- レポートタブの画面にて、画面上部の新規レポートのボタンをクリックし、「新規レポートを作成」の画面を表示します。
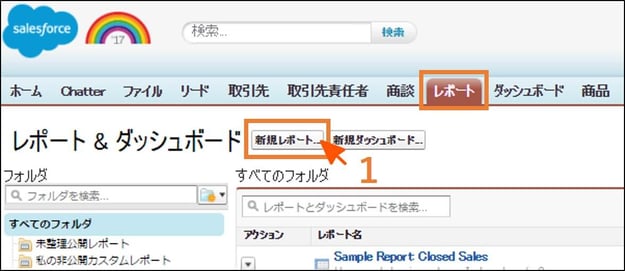
- レポートタイプを選択の画面で、活動の左横の+をクリックし、「ToDoと行動」を選択後、右下の作成ボタンをクリックすると、レポート作成画面に移ります。
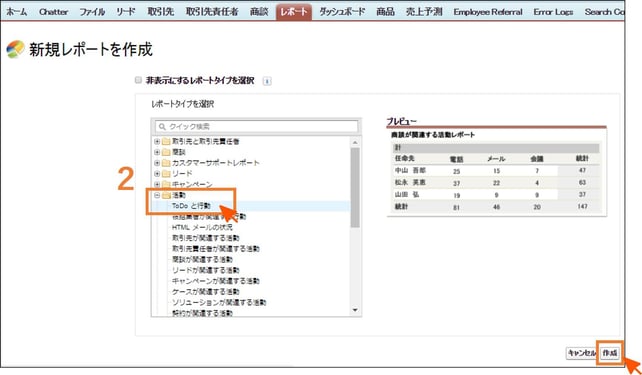
- 「表示:すべての活動 表示:完了活動 表示:行動 」をそれぞれ選びます。
「日付項目:開始、範囲:昨日」を選択しておきます。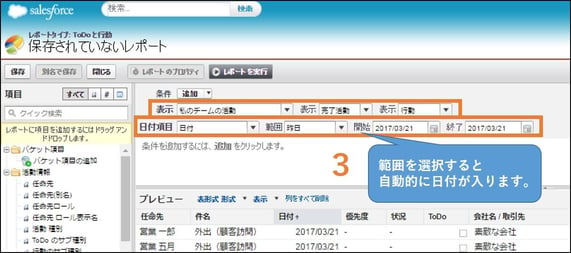
今回は主に営業担当者の外出履歴を追うので、完了活動かつ行動を選んでいます。
※Salesforceでは、会議や外出など、開始時刻と終了時刻がある程度決まっているものは「行動」になります。一方、期限までに終わらせなければならない作業は「ToDo」として管理します。
②項目の整理を行います。
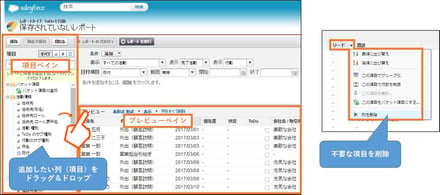
左の項目ペインから、必要な項目をダブルクリックするかドラッグ&ドロップをして追加します。また、不要な項目は項目名の右のあたりをクリックすると表れる表示から「列を削除」を選択して削除します。
今回のレポートでは、次の項目を選択しています。
・任命先
・日付
・開始
・終了
・所要時間(分)
・会社名/取引先
・商談
・商談フェーズ
・件名
・取引先責任者
・コメント(全文)
④「所要時間(分)」の項目名をマウスオーバーすると表れる「▼」をクリックして、「この項目を集計・・・」を選びます。設定画面が別で表示されるので、合計と平均にチェックを入れ、適用のボタンをクリックします。
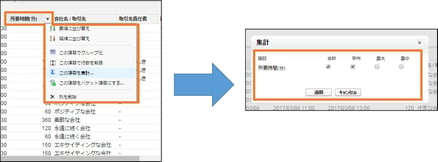
⑤表示形式で「マトリックス」を選びます。どの項目ごとに数字を確認したいかを考えて、
「行のグルーピングを作成するには、ここに項目をドロップします」
「列のグルーピングを作成するには、ここに項目をドロップします」
にそれぞれ項目をドロップします。
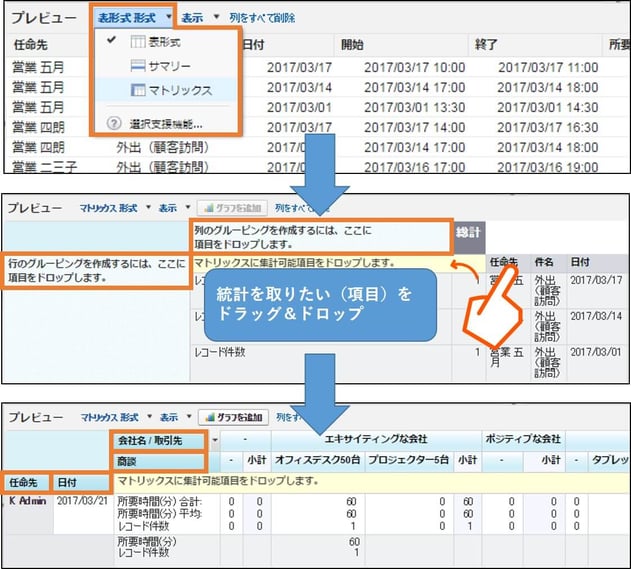
今回は、行では任命先=営業担当者と日付を入れ、列には会社名/取引先と商談を入れました。
⑥画面上部のレポート実行ボタンをクリックします。
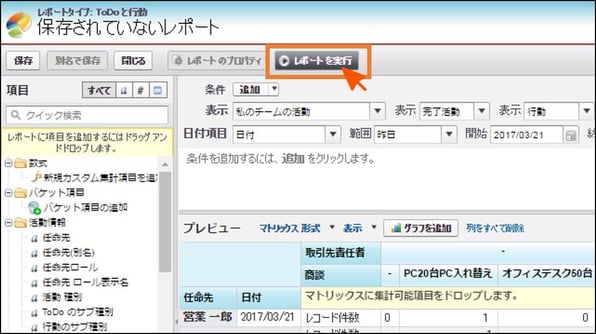
A.担当者の日付ごとの合計と平均所要時間、B.および取引先・商談ごとの合計と平均所要時間が表示されています。
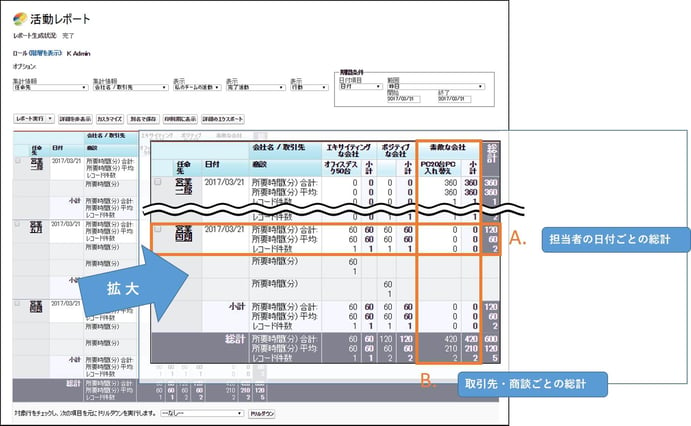
⑦内容を確認し、画面上部の「別名で保存」をクリックします。その次の画面にて
・レポート名
・レポートの説明
・レポートの一意の名前
(※英数字とアンダースコアのみを使用し、先頭は英字にする必要があります。名前の最後にアンダースコアは使用できません。また、アンダースコアを連続して使用することもできません。)
・レポートフォルダ
を入力し、「保存してレポートに戻る」ボタンをクリックします。
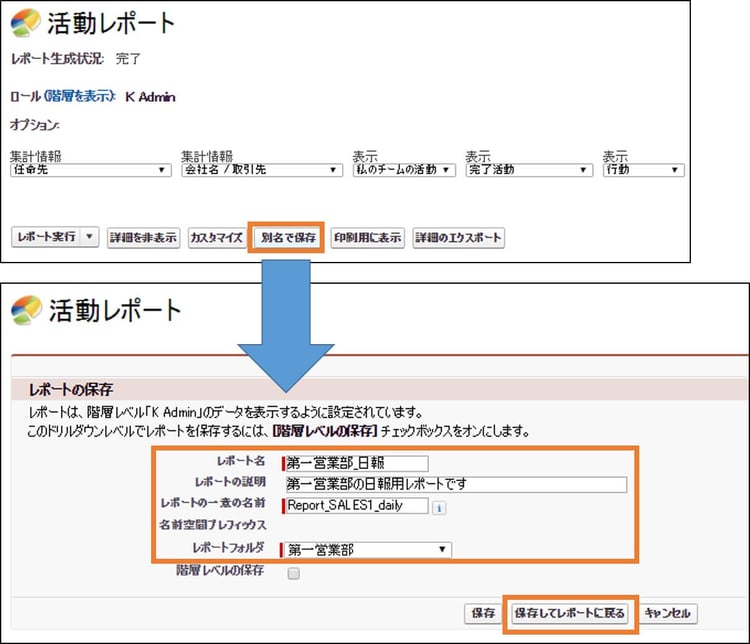
レポートのスケジュール設定
レポートのスケジュール設定は、決められたタイミングでレポートを実行し、設定したユーザへメールで送信するものです。営業部長と相談の上、前日の分のレポートを翌日の朝に実行し営業部長にのみ送信するように設定することになりました。以下、設定手順になります。
①レポート実行画面にて、レポート実行のボタンから「実行のスケジュール」を選択します。
②実行ユーザ、メールレポート(メールの送信先)、スケジュールレポート(頻度、実行時期、送信時刻)を入力します。入力を終えたら、「このスケジュールでレポートの変更を保存」を選び、「レポートスケジュールを保存」のボタンをクリックします。
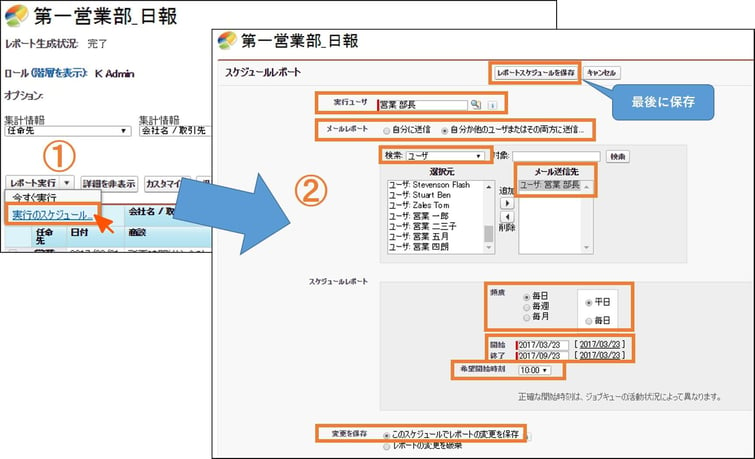
今回は次のとおりに入力しています。
●実行ユーザ:営業部長
●メールレポート:自分か他のユーザまたはその両方に送信...>ユーザ>営業部長
●スケジュールレポート・頻度:毎日・平日
●スケジュールレポート・開始/終了:今日の日付~半年後
●スケジュールレポート・希望開始時刻:10:00
※スケジュール時刻に営業部長が通知メールを受信できる訳ではありません。レポートの実行時刻であることをご留意ください。
※レポートの送信先に個々のユーザを選べない場合は、Salesforceのヘルプページ記載のナレッジを参考にしてください。
『レポートをスケジュールするとき、個々のユーザを選択することができないのはなぜですか?』
なお、メールでは次のように表示されます。
※ClassicとLightning Experience化以降とでは、メールによる通知方法、表示が異なります。
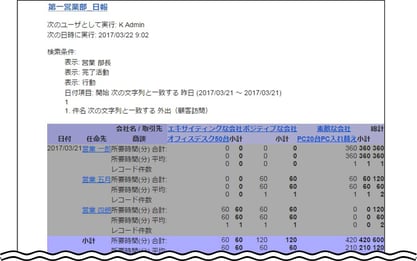
第一営業部では、各人が「行動予定」を正しく登録していれば、「営業日報」の作成作業を行うことなく、自動的に営業部長へ提出されるようになり、毎日のルーティーンワークがひとつ減ることになりました。大きな業務効率化です!
Salesforceの標準機能を活かしながら必要な箇所に少しのカスタマイズを加えるだけで、報告書や資料の作成が簡単になるかもしれません。皆さんも、日々の身近な業務からSalesforceを使ってみてはいかがでしょうか。
今回は触れなかった「高度なレポート機能」をより詳しく知りたい方は、弊社のSalesforce認定トレーニングサービスやレポート・ダッシュボードだけを扱う「1Day研修」がオススメです。
また、より高度な設定方法を身につけたい場合は、内製化支援サービス"Remote Service for Salesforce"を活用してみてください。
以上、「それ、Salesforceでやってみよう! 営業日報の作成編」でした!
- カテゴリ:
- Salesforce
- キーワード:
- Salesforceの使い方
- Salesforce運用
RANKING 人気記事ランキング
RECENT POST 最新記事
TOPIC トピック一覧
- + ITトピックス(12)
- + Circlace(23)
- + Agave(24)
- - Salesforce(100)
- + Anaplan(2)
- + 社員紹介(53)
- + サークレイスについて(32)












