Lightning Experienceでしかできないこと!~リストビュー編~
- ホーム
- ブログ
- Salesforce
- Lightning Experienceでしかできないこと!~リストビュー編~
こんにちは。新人アドミニストレータのTです。
皆さん Lightning Experience は活用されていますか?
私がお客様先に伺う際、Salesforce は編集や分析作業に時間がかかるというお悩みをお客様からよくお聞きします。
しかし、Lightning Experience であれば、ユーザビリティが大きく改善されており、より編集や分析がしやすくなっています。
今回は Lightning Experience を活用することで、Salesforce の編集・分析作業を短くする機能「リストビュー」をご紹介致します。
※ Lightning Experience については「Salesforceの基礎知識”Lightning Experience”」をご参照ください。
リストビュー画面で分析、編集が可能に
皆さんはレポートで自分の商談状況を確認する際、レコード編集がレポート画面からできず
そのつどレコード編集画面と行ったり来たりしていませんか?
Lightnig Experience はオブジェクトを開いた時に表示される画面「リストビュー」が Salesforce Classic に比べて劇的に変わっています。
新しいリストビューでは該当のレコードを探すことはもちろん、分析も同時にできるようになっています。
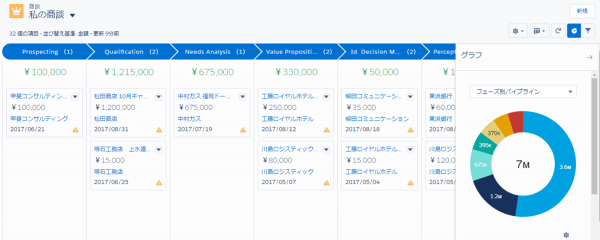
リストビュー内にグラフを表示させる方法
リストビューは多くのオブジェクトで活用可能ですが、今回は「商談オブジェクト」を例に設定方法をご説明します。
- 商談タブをクリック
- 「最近参照したデータ」をクリック
- 「私の商談」を選択
- 表示されたリストビュー右上の円グラフマークをクリック
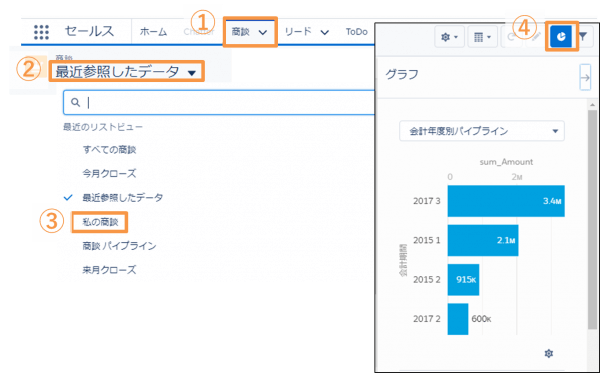
グラフを新規作成する方法
商談のリストビューにはデフォルトで3つのグラフが登録されています。
「会計年度別パイプライン」「フェーズ別パイプライン」「取引先別パイプライン」です。
それ以外のグラフを表示したい場合、自分で作成する必要があります。
- グラフ内の歯車マークをクリック
- 「新規グラフ」をクリック
- 「グラフ名」「集計種別」「集計項目」「グルーピング項目」などを編集
- 「保存」をクリック
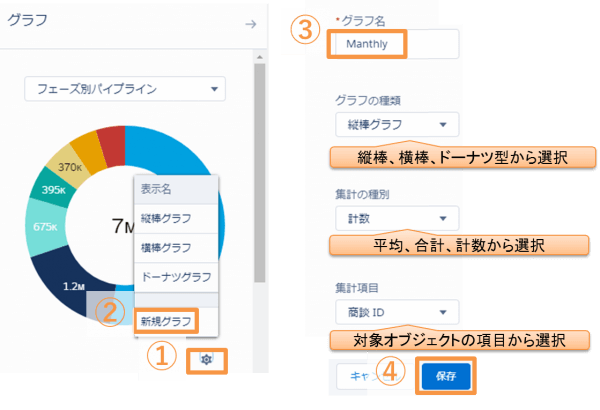
Salesforceを使いこなしていくために
Salesforce は今後も最先端の機能が実装され、お客様の業務を効果的にサポートしてくれるでしょう。
しかしSalesforce システム管理者には、最先端機能を設計して使いこなすための専門的な知識や経験が求められます。
そのための技術や人員をどのようにして保ち高めていくのかが、 Salesforce を使う企業の課題となっています。
弊社では Salesforce の導入サポートや、運用をお手伝いする認定アドミニストレータの派遣事業を行っています。
Salesforce の運用改善などのご要望がございましたら是非お気軽にお問合せ下さい。
以上「Lightning Experienceでしかできないこと!~リストビュー編~」 をご紹介しました。
- カテゴリ:
- Salesforce
- キーワード:
- Salesforceの使い方
- Salesforce運用
RANKING 人気記事ランキング
RECENT POST 最新記事
TOPIC トピック一覧
- + ITトピックス(12)
- + Circlace(23)
- + Agave(24)
- - Salesforce(100)
- + Anaplan(2)
- + 社員紹介(53)
- + サークレイスについて(32)












