こんにちは、新人アドミニストレーターのHです。
今回は弊社でも開催しておりますトレーニング(Salesforce管理 I(前編/後編))にて学んだセールスフォースの基本機能をご紹介させて頂きます。
みなさまのセールスフォース業務に少しでもお力になれますと幸いです。
今回のテーマは「ページレイアウト」についてです。
■ページレイアウトとは?
ひとつの会社で同じデータを見る場合でも、役割によって「見たい部分」が違うことがあります。
たとえば、ある取引先の画面でも「総務」や「営業」といった、役割ごとのグループによって見たいところが違うとき、セールスフォースではページレイアウトを使って表示画面を使い分けることができます。
■ページレイアウトの作成方法
画面右上の設定>カスタマイズ>オブジェクト名>ページレイアウト>新規ボタンをクリックすると「新規ページレイアウトの作成」画面が表示されます。
「既存のページレイアウト」で任意のページレイアウトを選択します。ここで「なし」を選択した場合は、ページレイアウトをまっさらな状態から作成することになりますのでご注意ください。
「保存」ボタンを押すとページレイアウトエディタが立ち上がります。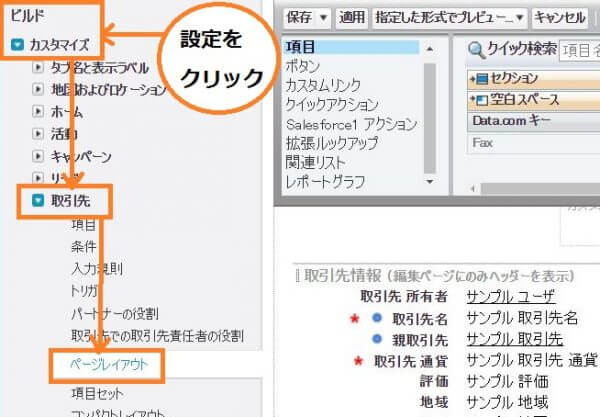
【項目の追加】
項目を追加する場合は、画面上部のパレット左側で「項目」を選択します。パレット右側は項目のなかの「選択可能な要素」が濃く表示されています。
このなかから下部のページレイアウトへ必要な要素をドラッグ&ドロップします。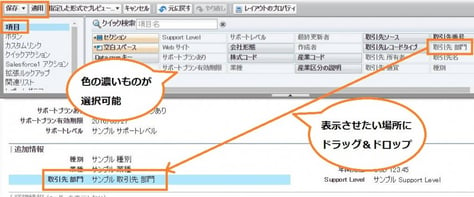
編集が完了したらパレット左上の「保存」ボタンで保存します。
なお「保存」ボタンの右にある「下向き三角印」から「別名で保存」することもできます。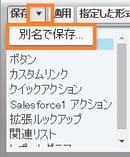
また「保存」ボタンの隣にある「適用」ボタンを押すと、「保存+画面が切り替わらない」ので、引き続き作業を継続できます。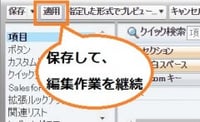
【必須項目の設定】
ページレイアウト上では項目を「必須」または「参照のみ」に設定することもできます。
ページレイアウトの項目の上にポインターを重ねると水色の網掛けになり、右端にレンチアイコンが表示されます。このレンチアイコンをクリックすると項目プロパティのウィンドウが表示されます。
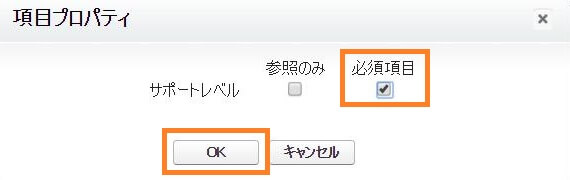
【セクションの追加】
たくさんある項目を分類して、より見やすく表示させたい場合は「セクション」を追加し項目を整理します。
例として、取引先情報の下に「取引先の連絡先のみ」をまとめた新しいセクションをページレイアウトに追加してみます。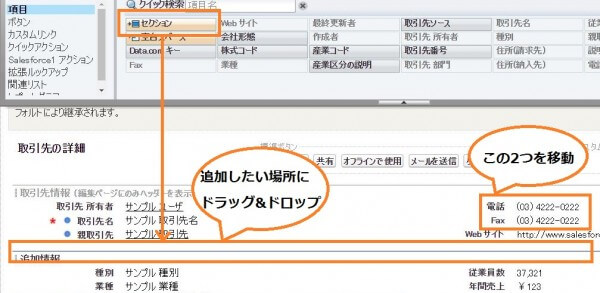
パレットの「セクション」をページレイアウトへドラッグ&ドロップすると、「セクションプロパティ」が表示されます。
まずセクション名を入力します。「レイアウト」は連絡先を左右に並べで表示させたいので「2列」を選択します。「タブキーの順序」ではカーソルの移動方向を決めることができます。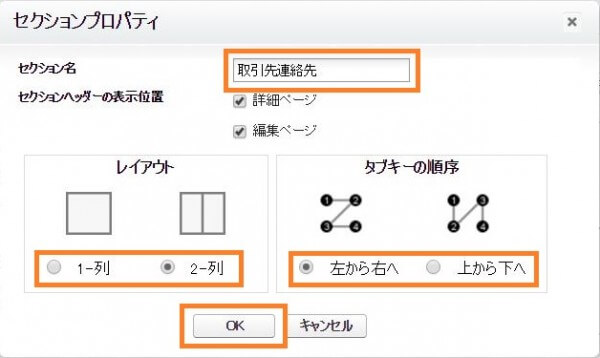
「OK」ボタンを押すと、新しいセクションが追加されました。
新しいセクションに、上のセクションにあった電話番号などをドラッグ&ドロップで移動させます。これで連絡先情報を見つけやすくなりました。
【関連リストの追加】
関連リストの表示もページレイアウトから設定します。
例として、「取引先責任者関連リストと活動予定関連リストの間」に、「承認履歴関連リスト」を加えてみます。
まずパレットの左側で「関連リスト」を選択します。次に右側から「承認履歴」を、取引先責任者と活動予定の間にドラッグ&ドロップします。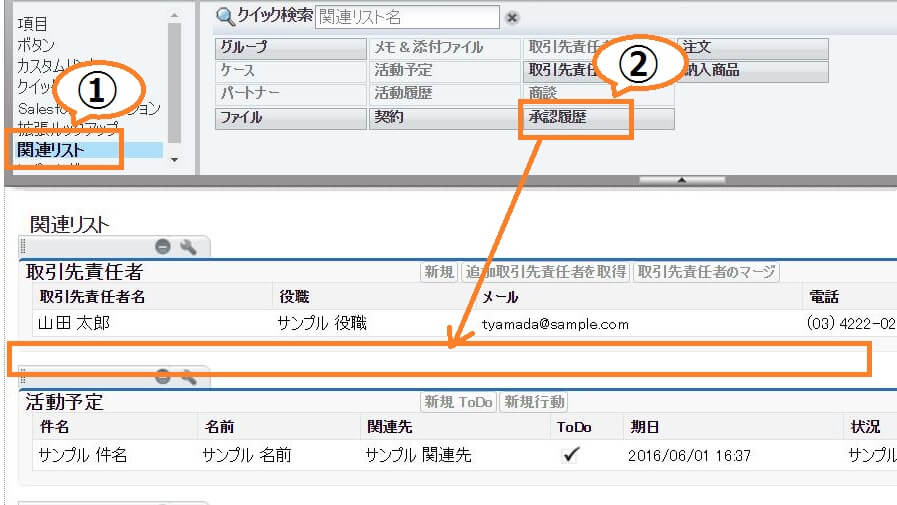
指定した場所に、承認履歴関連リストが表示されました。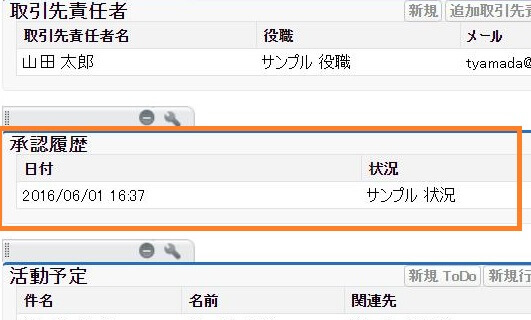
ページレイアウトエディタでは不要な要素の削除もできます。その場合はドラッグ&ドロップで上部のパレットに要素を戻します。
また項目や関連リスト以外にも、ボタンやアクションなども追加することができます。
【関連リストのプロパティ】
関連リストに表示する項目を選択したり、並び替えしたい場合は、「関連リストのプロパティ」から設定します。関連リストのレンチアイコンをクリックすると関連リストのプロパティが表示されます。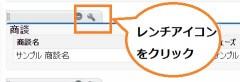
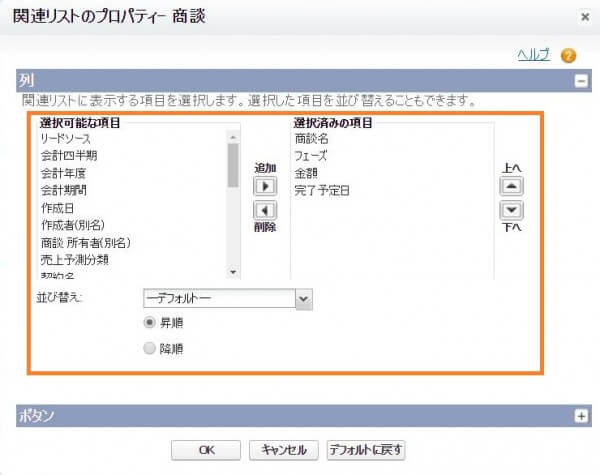
【ページレイアウトエディタ画面の切り替え】
パレット左上にあるページレイアウト名の、右にある「下向き三角印」からはページレイアウトエディタ画面の切り替えができます。他のレイアウトを確認したいときはここからすばやく見ることができます。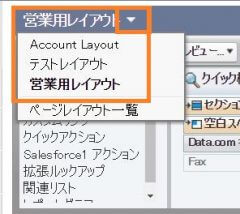
【指定した形式でプレビュー】
同じページレイアウトであっても、項目レベルセキュリティが設定されているとプロファイルによって項目の表示・非表示が異なります。作成したページレイアウトが各プロファイルでどのように表示されるのかを確認するためには、「指定した形式でプレビュー」の右にある「下向き三角印」から切り替えて、プレビュー表示します。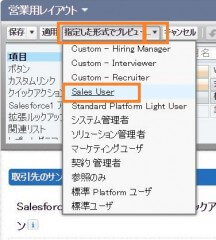
【プロファイルへの割り当て】
ページレイアウトが作成できたら保存し、次はプロファイルへ割り当てます。ページレイアウトはプロファイルごとにひとつ設定できます。
新規ボタンの隣の「ページレイアウトの割り当て」をクリックすると、編集画面に切り替わります。
まず一覧表のなかでプロファイルを選択してから、上部の「使用するページレイアウト」を選択すると割り当てることができます。確認したら「保存」。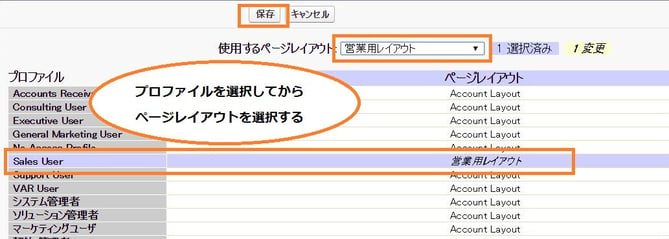
さまざまな機能を学ぶことでページレイアウトの作成作業がよりスムーズになりますので、ぜひお試しください。
次回はページレイアウトの続編として「レコードタイプ・ビジネスプロセス」をご紹介します。
以上、「セールスフォースの基本機能 ページレイアウト」でした!
- カテゴリ:
- Salesforce
- キーワード:
- Salesforceの使い方
- Salesforce運用
RANKING 人気記事ランキング
RECENT POST 最新記事
TOPIC トピック一覧
- + ITトピックス(12)
- + Circlace(23)
- + Agave(24)
- - Salesforce(100)
- + Anaplan(2)
- + 社員紹介(53)
- + サークレイスについて(32)












