こんにちは、スキルイネーブルメントのyanagiです。
前回の記事でSandboxでのメール送信のTipsをご紹介していますが、
今回は、Sandboxでメール送信ができるようになったことで気をつけておきたいことをお伝えします。
Sandboxを利用しても、運用環境の設定はそのまま残ります。
スケジュール設定されているものや自動化機能が無効になっていないため、
メール送信を有効にしてレコードを保存すると、あらかじめ設定されているメールアドレス宛に
Sandboxと件名が入ったメール送信されてしまう恐れがあります。
皆さんどうですか?
急に変なメールが来たら、びっくりしてしまいますよね。
Sandboxを作成する際に確認すべきこと
普段私はSandboxを作成した際に下記の機能を確認しています。
・メールアラート (追加のメールアドレス)
・エスカレーションルール (追加のメールアドレス)
・レポート、ダッシュボードのスケジュール設定
・レポート登録の設定
・レポート作成スナップショットの設定
・Chatterダイジェスト
それでは、1つずつ設定個所を説明します。
メールアラート
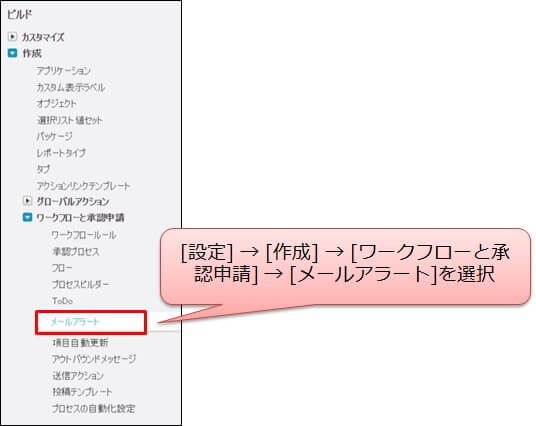
メールアラートの一覧が表示されます。

メールアラートを1つずつ開いて、追加のメールが設定されているか確認します。
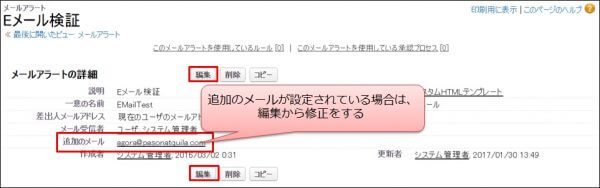
追加のメールが設定されている場合は、メール通知されないようにするべきか検討した上で修正します。
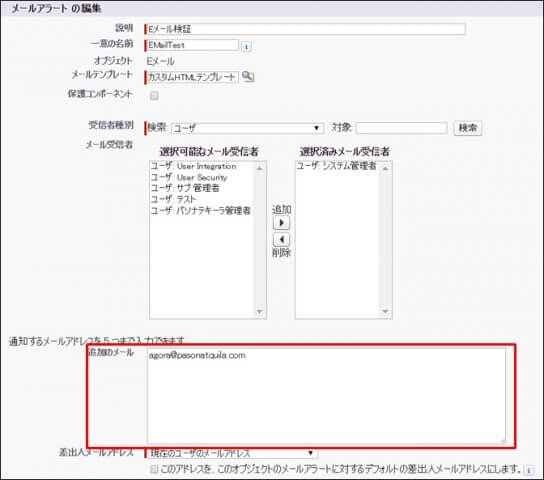
ビューから追加のメールアドレスを条件に結果を絞り込むことができないため、1つずつメールアラートを確認する必要があります。確認した上で、追加のメールアドレスが設定されているものをビューで表示されるように、予め運用環境でビューを作成します。そうすることで毎回、Sandboxを作成・更新するたびに確認する手間が省けます。
※運用環境で追加のメールアドレスを変更するたびにビューの条件を確認しましょう
エスカレーションルール
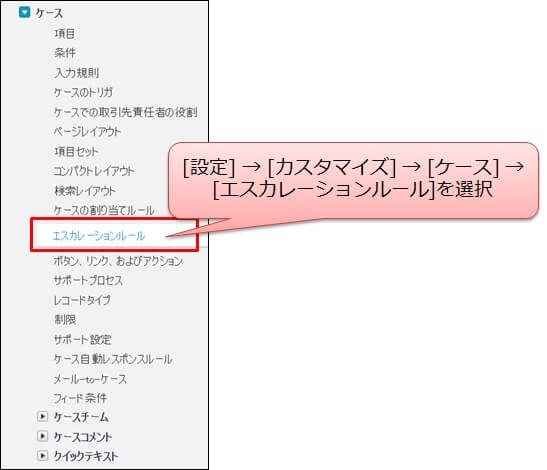
エスカレーションルールの一覧を表示します。
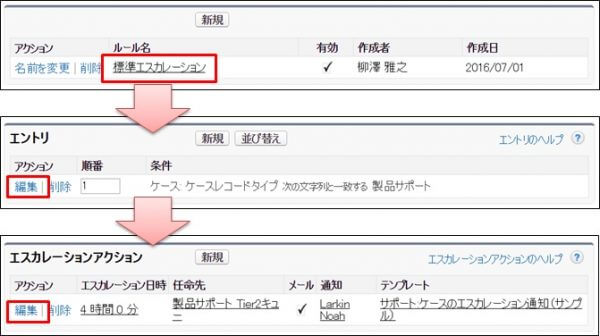
追加のメールはエスカレーションアクションに設定されているので、1つずつ ルール → エントリ → エスカレーションアクションの順に確認します。
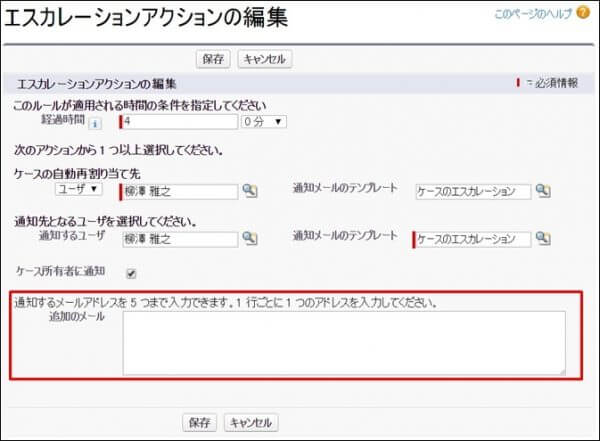
1つずつエスカレーションアクションを確認していかないといけないため手間になりますが、こちらもメールアラート同様に追加のメールが設定されているか確認が必要になります。
レポート・ダッシュボードのスケジュール設定
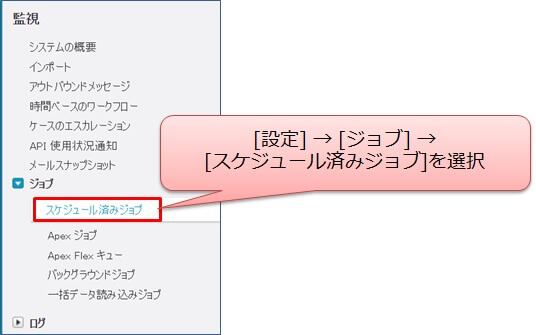
レポートの数が多い場合は、レポートのホーム画面から確認するのが大変なのでスケジュール済みジョブから確認します。
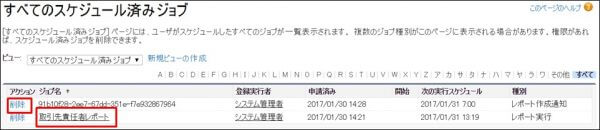
現在、スケジュールされているジョブ(レポート・ダッシュボードのスケジュール、レポート登録、レポート作成スナップショットなど)の一覧が表示されます。
この一覧画面から削除することもできますし、ジョブ名をクリックするとレポートもしくはダッシュボードの画面が開きますのでそこからスケジュール解除をすることができます。
例.レポートのスケジュール解除
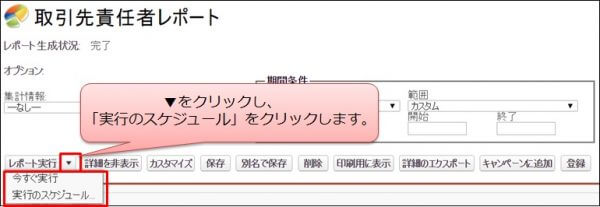
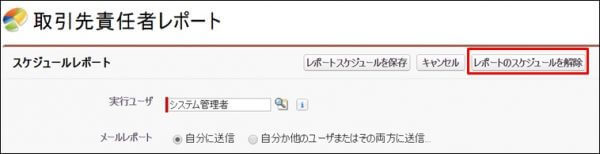
レポート作成スナップショット
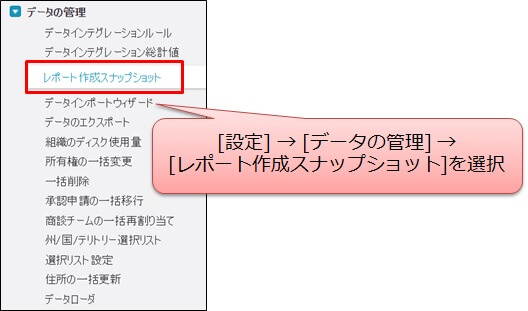
レポート作成スナップショットの一覧を表示します。
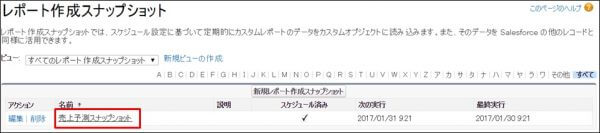
名前をクリックすると詳細画面が表示されるので、そこからスケジュール設定を編集します。

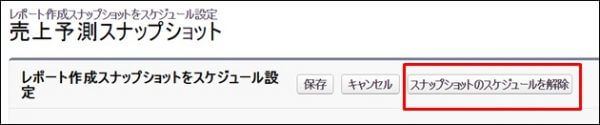
こちらからレポート作成スナップショットのスケジュール設定を解除することができます。
Chatterダイジェスト
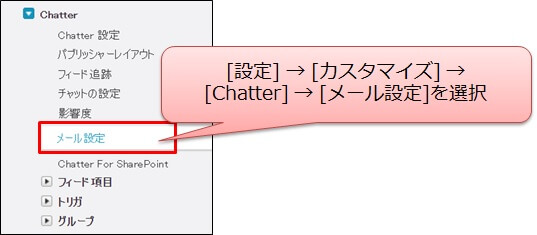
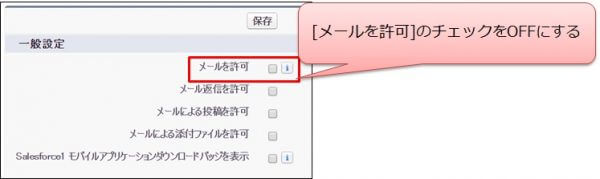
Chatterダイジェストのメールも全体でON/OFF設定できます。
通知させたくない場合は、メールを許可のチェックをOFFにすることでSandboxからChatterのメールを送信しなくなります。
最後にSandboxでメール通知を有効化する際はこの記事で紹介した内容の設定も確認しましょう♪
- カテゴリ:
- Salesforce
- キーワード:
- Salesforceの使い方
- Salesforce運用
RANKING 人気記事ランキング
RECENT POST 最新記事
TOPIC トピック一覧
- + ITトピックス(12)
- + Circlace(23)
- + Agave(24)
- - Salesforce(100)
- + Anaplan(2)
- + 社員紹介(53)
- + サークレイスについて(32)












