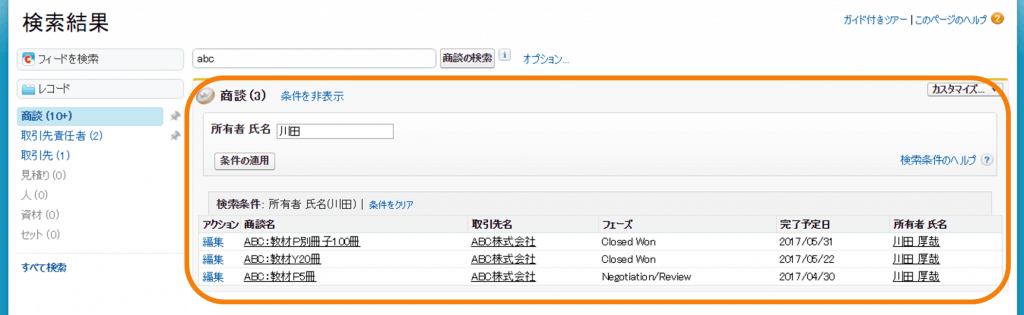Salesforceで検索結果を絞り込むには? ~検索結果画面のスマートな表示方法~
- ホーム
- ブログ
- Salesforce
- Salesforceで検索結果を絞り込むには? ~検索結果画面のスマートな表示方法~
こんにちは、サークレイス新人アドミニストレーターのSです。
梅雨も終わったのかな?という感じの陽気が続いていますが、皆様いかがお過ごしですか。
暑い日でも、少しの工夫で日々の業務が効率化できたらやる気も上がりますね!
今回は「沢山のデータからより早く必要なデータを見つけたい!」
そんな場合の簡単な検索条件設定方法を3つ紹介します。
1. 検索結果の表示件数を制限する
2. 検索結果を項目で絞り込む
3. 検索結果レイアウトをカスタマイズする
※検索操作については、ブログ:セールスフォースの基本機能:グローバル検索 もご参照ください。
1. 検索結果の表示件数を制限する
画面操作手順:[設定]|[ビルド]|[カスタマイズ]|[検索]|[検索の設定]
例1:ABC株式会社の ある商談を見つけやすくするために、1ページあたりの検索結果 表示件数を制限したい場合。
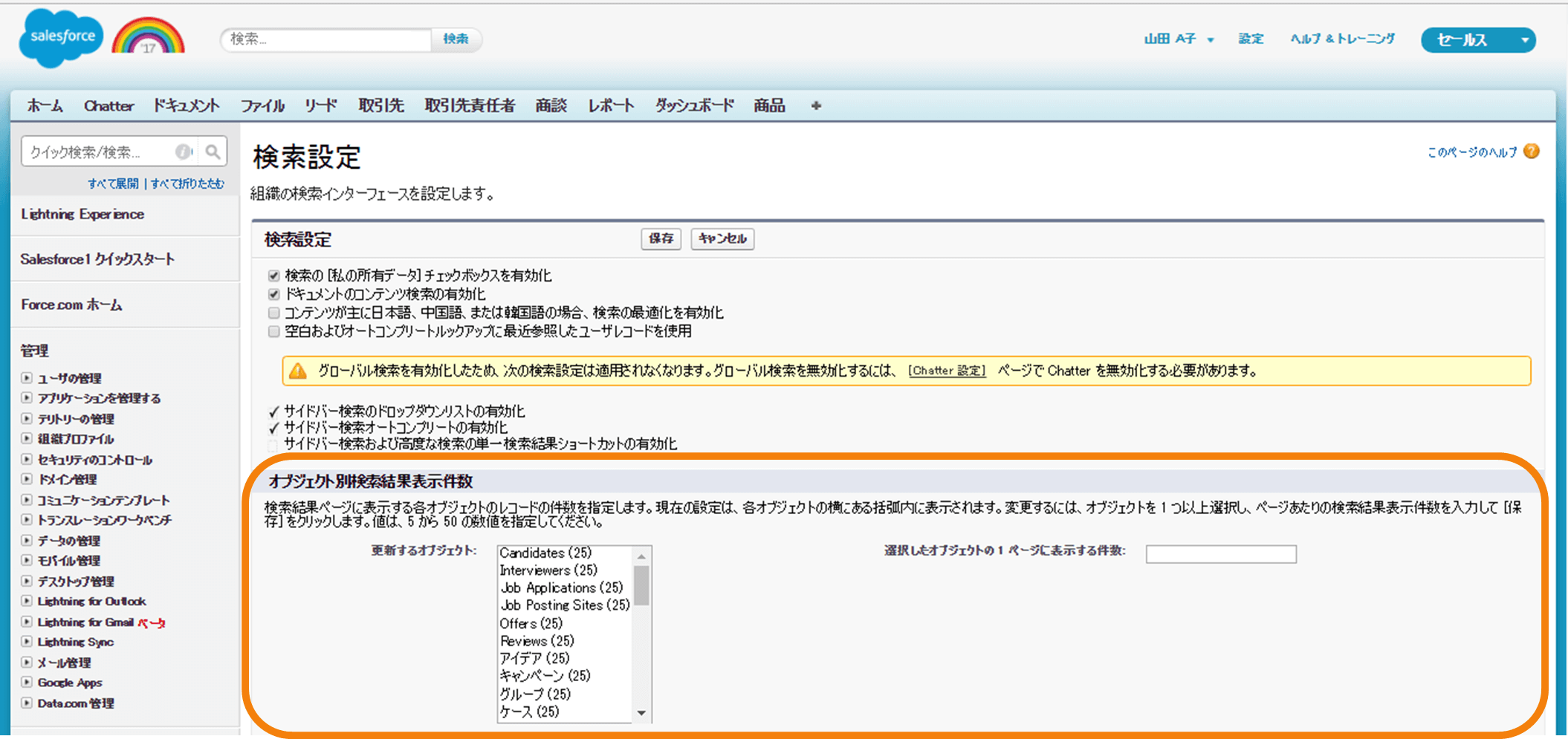
オブジェクト別検索結果表示件数 で 該当オブジェクト「商談」を選択し、
1ページに表示する件数を「10」件と入力。
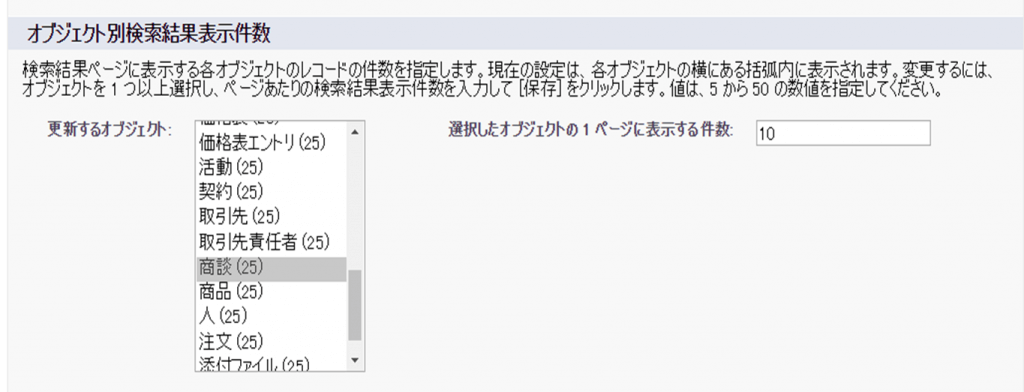
結果、一覧表示件数が減り、商談が探しやすくなりました。
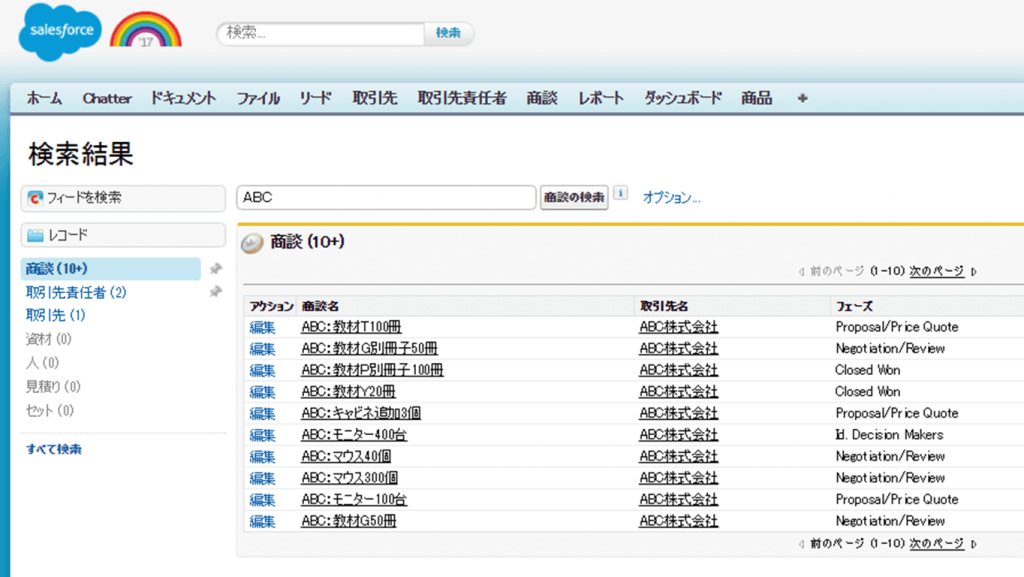
2. 検索結果を項目で絞り込む
オブジェクトごとに設定を行います。
例2:ABC株式会社の教材に関する商談のうち、「所有者」が川田さんの商談を絞り込む。
画面操作手順:[設定]|[ビルド]|[カスタマイズ]|[商談]|[商談検索レイアウト]
「検索条件項目」の「編集」を選択。
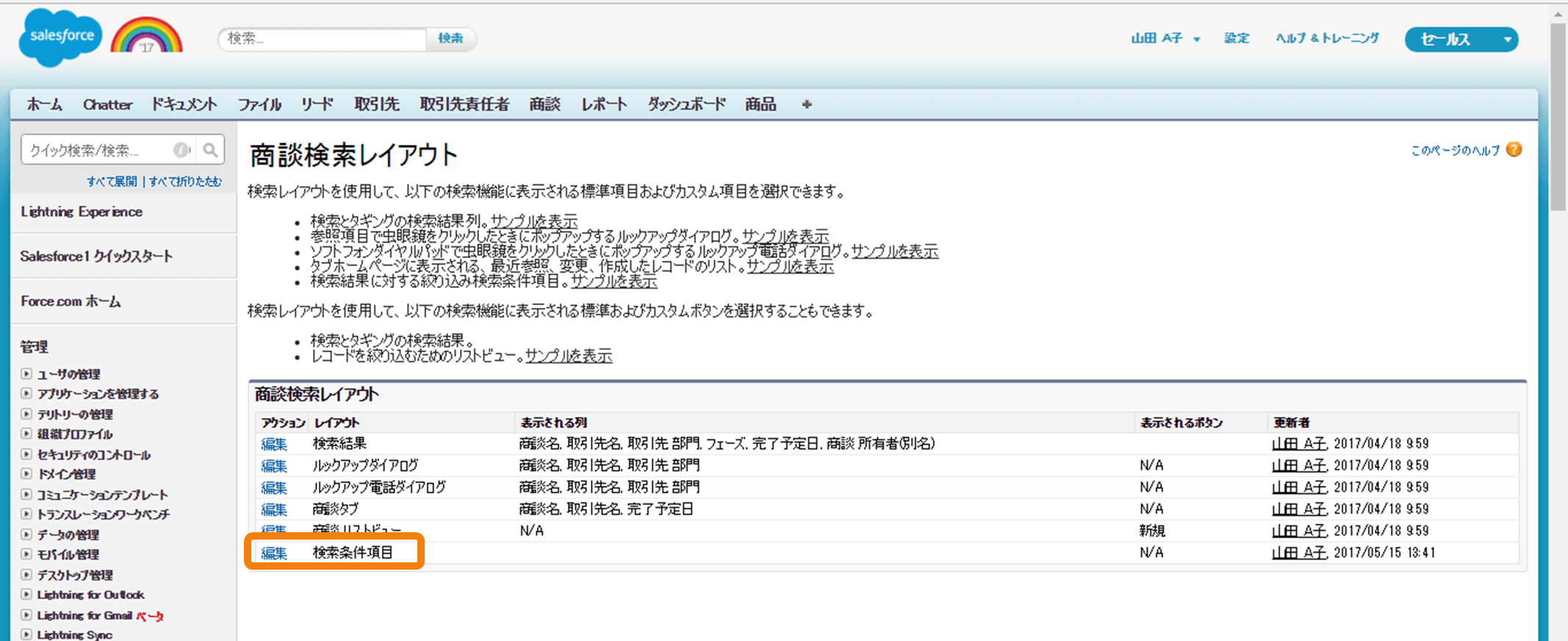
選択可能な項目一覧より「所有者 氏名」を追加し、保存。
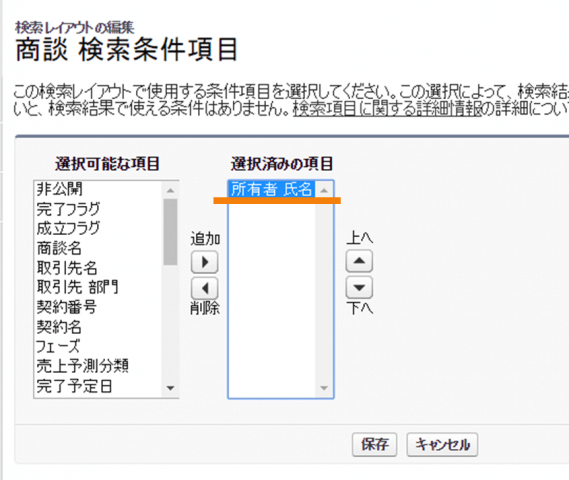
設定後の画面は以下のようになり、所有者 氏名にて検索結果を絞り込むことができました。
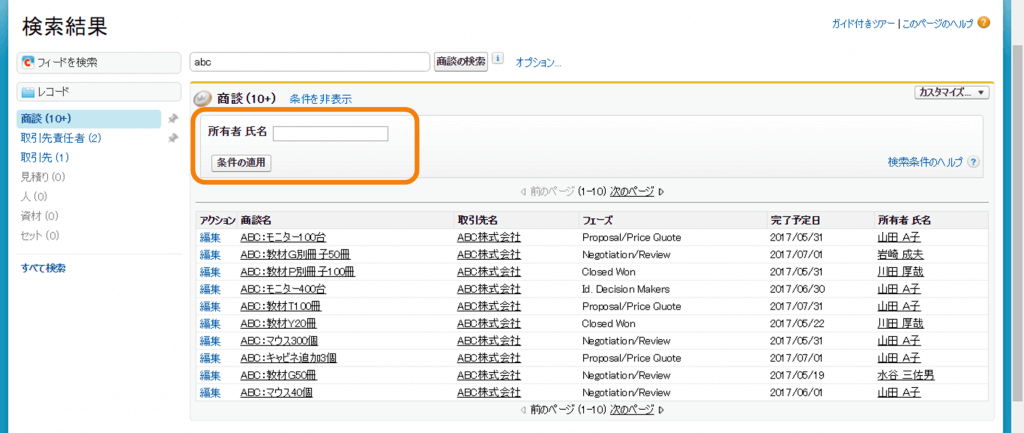
3. 検索結果レイアウトをカスタマイズする
下図枠線部分の検索結果に表示する項目を、必要な項目だけに絞ります。
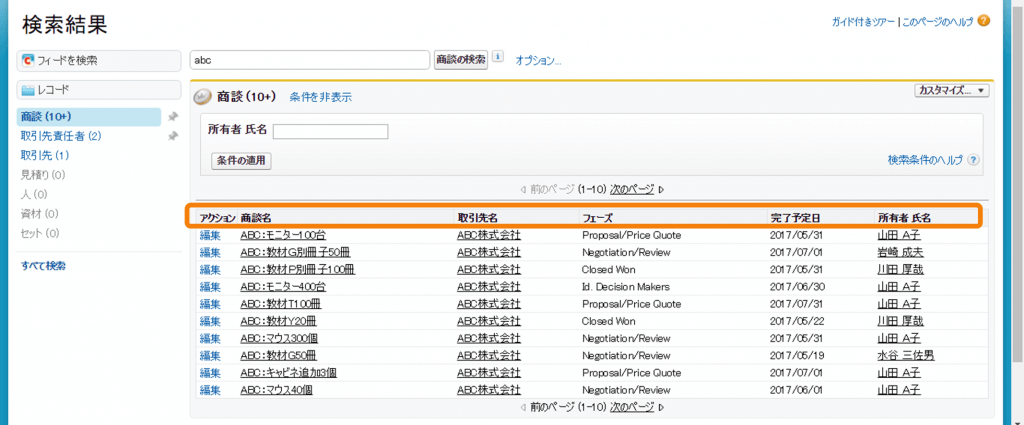
操作手順:[設定]|[ビルド]|[カスタマイズ]|[商談]|[検索レイアウト]|「商談検索結果」を「編集」
「フェーズ」「完了予定日」を選択し、「削除」をクリック。
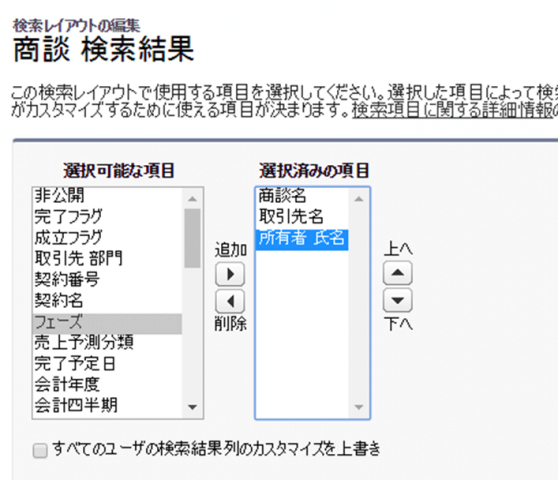
※ちなみに「選択済みの項目」の上からの順が、検索結果の左から表示される順番になります。
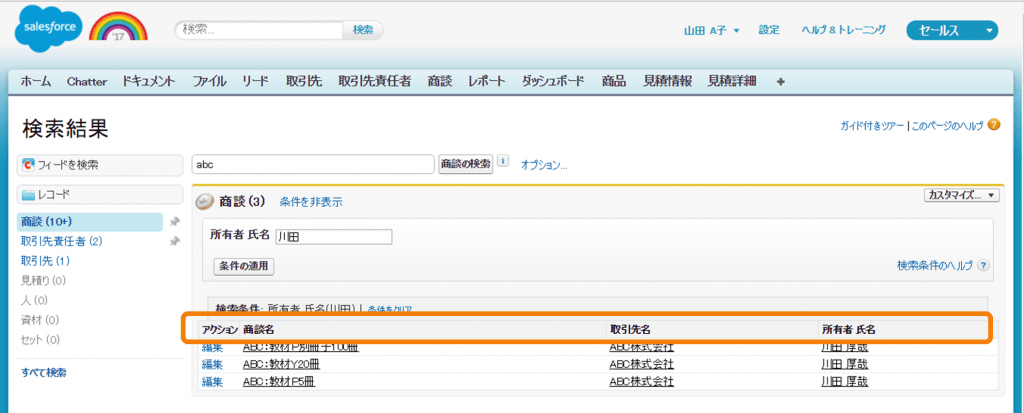
検索結果画面がよりすっきりとして、目的の商談が見つけやすくなりました。
大量のデータを保有する場合に便利な機能だと思います。
システム管理者の方はぜひ試してみてくださいね!
最後に
サークレイスでは、直接御社に伺い、設定の代行業務やシステム管理業務を行うアドミニストレーター派遣事業を行っております。
保守・運用をご担当されているものの、お一人では設定が不安な方、業務多忙な方、弊社のSalesforce認定アドミニストレーターがお手伝いさせて頂きます。
Salesforceアドミニストレーター派遣サービス「Onsite Service for Salesforce」について、ぜひ弊社までお問い合わせください。
- カテゴリ:
- Salesforce
- キーワード:
- Salesforceの使い方
- Salesforce運用
RANKING 人気記事ランキング
RECENT POST 最新記事
TOPIC トピック一覧
- + ITトピックス(12)
- + Circlace(23)
- + Agave(24)
- - Salesforce(100)
- + Anaplan(2)
- + 社員紹介(53)
- + サークレイスについて(32)