行動、ToDo、活動の違いを生かして、Salesforceの積極的な利用につなげよう!
- ホーム
- ブログ
- Salesforce
- 行動、ToDo、活動の違いを生かして、Salesforceの積極的な利用につなげよう!
こんにちは! SalesforceアドミニストレーターのIです。
今回は、行動、ToDo、活動の違いと
新規行動、新規ToDo作成について、ご説明いたします。
行動、ToDoを利用してみたら、以前よりもSalesforceにログインしてるかも♪
というきっかけになっていただけたら、幸いです。
行動とToDoの違いについて
ToDoとは...
実施する納期に対して、任命先として設定したユーザがしなくてはならないタスクを登録し、管理することができます。
タスクの進捗状況を、「未着手」「進行中」「完了」などで管理することができ、設定した納期を過ぎても、完了していない場合、自動的にクローズされることはありません。
行動とは...
打合せや会議などのように、特定の日付の予定を管理することができます。
「開始日時」「終了日時」の項目によって登録し、ToDoのような設定した日付に対して、「完了」などの状況を管理する機能はありません。そのため、設定した納期が過ぎたら、完了していない場合でも、自動的にクローズされます。
新規行動、新規ToDo入力
では、取引先に新規行動、新規ToDoを入力してみます♪
例
・2019年2月5日の15:00~17:00、お客様(ABC株式会社)と打ち合わせ
打合せに伴い、作業①の準備が必要
・作業①:打合せに向けて資料作成
上記内容を行動とToDoに登録してみます。
※今回は、Lightning Experience画面で登録してみます
新規行動の登録
✓2019年2月5日の15:00~17:00に、お客様(ABC株式会社)と打ち合わせ
(1)任意のページで、グローバルアクションメニュー①から、「新規行動②」を選択
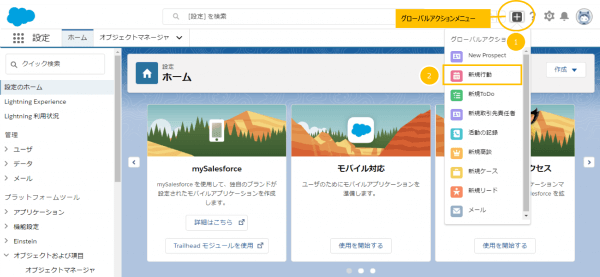
(2)「件名③」「開始_日付/時間④」「終了_日付/時間⑤」「(選択したオブジェクトに関連付け)⑥⑦」「任命先⑧」「場所⑨」を登録の上、保存へ
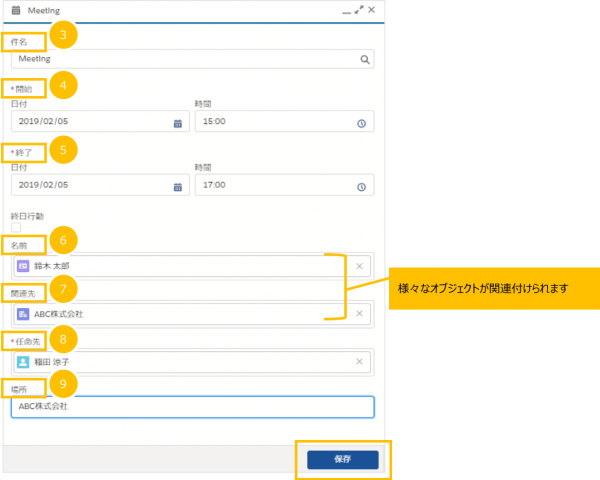
(3)「カレンダー」タブから登録を確認すると下記のように表示されます。
※予定にマウスをあてると詳細情報が表示されます。左下「詳細」をクリックし、「編集」画面へ遷移すると行動の「説明」の入力も可能です。
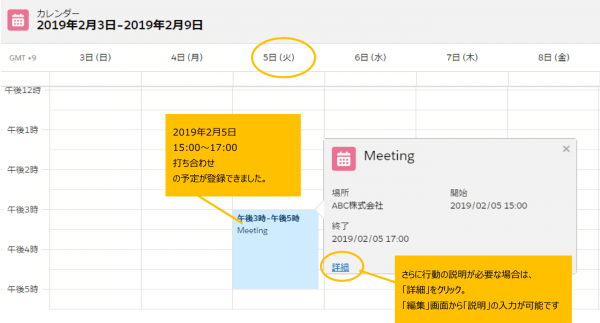
新規ToDoの登録
✓作業①:打合せに向けて資料作成
(1)任意のページで、グローバルアクションメニュー①から、「新規ToDo②」を選択
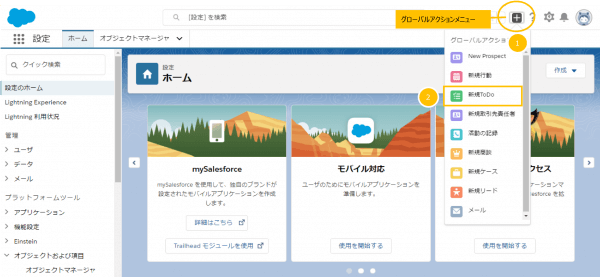
(2)「件名③」「期日④」「(選択したオブジェクトに関連付け)⑤⑥」「任命先⑦」「状況⑧」を登録の上、保存へ
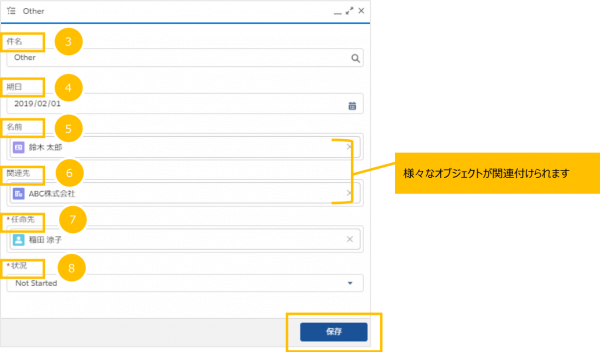
(3)関連付けしたオブジェクトのレコードから、登録を確認すると下記のように表示されます。
※下記は、「取引先」オブジェクトのレコードから確認した例となります。
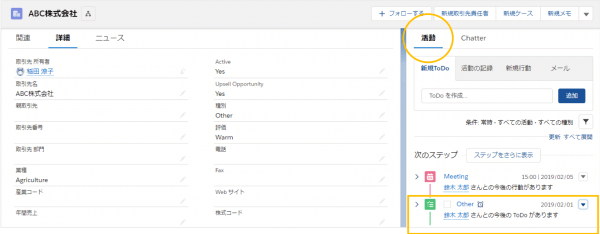
※今回私は、新規ToDo保存後に、編集画面を起動し、「コメント」「アラーム設定」を追加しました。下記は、コメントに「資料作成」、アラームに「2月1日 17:00」の追加の例です。
今回デフォルトのグローバルアクションのレイアウトで新規ToDoを作成した為、保存後に「コメント」「アラーム」を追加いたしましたが、レイアウトを編集すれば作成時でも設定は可能です。
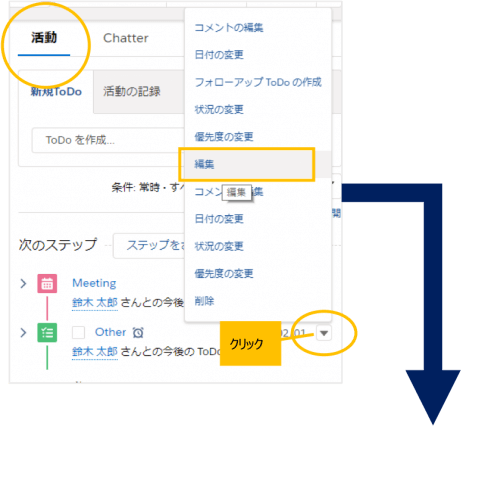
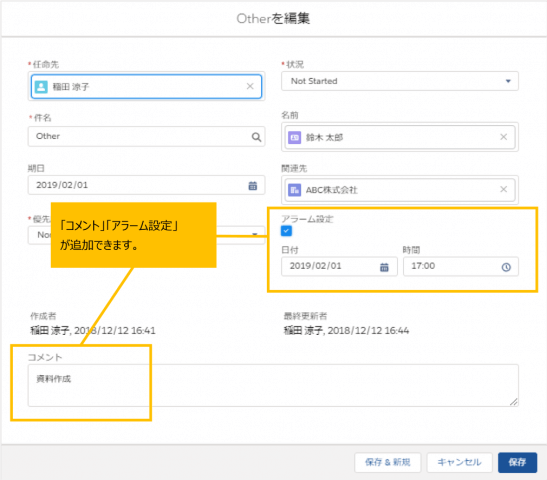
ToDo作成でタスクを管理し、さらにそのタスクにアラームを設定すれば、期日には通知されるようになりますので、漏れなく作業を処理することにつながるかと思います。
活動とToDoを利用することで、Salesforceへのログインが自然に習慣化されるようになれば、嬉しいです!
是非、ご活用ください!!
最後に
弊社では、Salesforceの機能や管理業務を理解した有資格者が直接御社に伺い、システム管理業務を行うアドミニストレーター派遣事業も行っております。
お一人では設定が少し不安な方、業務多忙な方、弊社のSalesforce認定アドミニストレーターがお手伝いさせて頂きます。
- カテゴリ:
- Salesforce
- キーワード:
- Salesforceの使い方
- Salesforce運用
RANKING 人気記事ランキング
RECENT POST 最新記事
TOPIC トピック一覧
- + ITトピックス(12)
- + Circlace(23)
- + Agave(24)
- - Salesforce(100)
- + Anaplan(2)
- + 社員紹介(53)
- + サークレイスについて(32)












